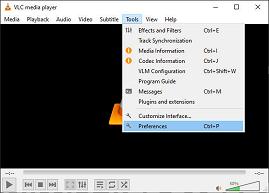Todos nos hemos enfrentado alguna vez a un error del tipo «los vídeos no se reproducen» en cualquier dispositivo. La mayoría de las veces, tenemos copias de seguridad; el vídeo se puede volver a descargar desde una plataforma en la nube o alguien tiene una copia. Sin embargo, también puedes enfrentarte a una situación en la que sólo había una copia disponible, y no puedes permitirte perderla. Así que empiezas a buscar soluciones para reparar el vídeo. Para ayudarle en este caso, hemos enumerado algunas de las mejores soluciones para los errores de vídeo más comunes que encontramos de vez en cuando.
Los problemas de vídeo más comunes a los que te puedes enfrentar:
- Vídeo entrecortado, entrecortado, tembloroso o parpadeante
- Pantalla negra o en blanco, o una pantalla con barras negras y mala calidad en general
- Error de reproducción de vídeo debido a que el vídeo está corrupto, se bloquea o se congela
- Sonido o subtítulos, o problemas de sincronización de audio/vídeo
- Vídeo granulado, borroso, lechoso o con colores desvaídos
- Vídeo distorsionado/pixelado/con caída de los fps/saltos
Diagnóstico del problema: posibles razones por las que los vídeos no se reproducen en Windows o Mac
- Corrupción del archivo debido a un uso excesivo, a la edición de vídeo con una herramienta de terceros o a la interrupción del comando
- Unidad o almacenamiento externo (ubicación del archivo) dañado
- Falta una cabecera en el archivo de vídeo
- Corrupción de archivos debido a la conversión forzada
- Un formato o códec no compatible
- Problemas con el reproductor multimedia
- Una herramienta de terceros o algún virus/malware
Soluciones sencillas: Para problemas más sencillos
Puede resolver un par de problemas sin necesidad de reparación. Para el resto, existen soluciones de reparación avanzadas.
Comprobación del archivo en otro PC
Como primer paso, puedes intentar reproducir el vídeo en un PC o dispositivo móvil diferente. Lo ideal es hacer una comprobación cruzada en un sistema operativo diferente al tuyo para comprobar si hay algún problema de compatibilidad con el sistema operativo. Una de las principales razones por las que un vídeo no se reproduce en Mac es cuando pertenece a un formato nativo de Windows. Otra forma de comprobar un error de reproducción de un vídeo es utilizando el reproductor de vídeo integrado
disponible en aplicaciones de almacenamiento en la nube como OneDrive, Dropbox y Google Drive. Una vez que el archivo se ha cargado y leído correctamente, la plataforma en la nube ofrece un botón de reproducción. Si no puedes ver el botón de reproducción, hay algún problema con el PC .
Instalar un antivirus/Malware y escanear el ordenador/unidad/almacenamiento externo.
Dado que varios errores de vídeo están relacionados con virus o malware, puede ser útil escanear la unidad que contiene el vídeo con un antivirus fiable. Además de arreglar el problema de reproducción de vídeo, también protegerá el ordenador de otros problemas. Raramente encontrarás este problema en Mac, pero es una de las principales causas de que los vídeos no se reproduzcan en Android o Windows.
Instalación de códecs para el Media Player/New Media Player
Sabemos que ningún reproductor multimedia puede reproducir todo tipo de formatos. Por eso tenemos diferentes reproductores multimedia. Si sólo utilizas reproductores multimedia integrados, puedes probar con reproductores multimedia como los versátiles VLC o QuickTime para ver si se soluciona el problema. En algunos casos, es posible que sólo tengas que instalar los códecs para poder reproducir el vídeo sin problemas.
En lugar de códecs, puedes instalar directamente paquetes de códecs. Te ayudarán a ejecutar todos los formatos en tu reproductor de vídeo nativo o preferido. Algunos de los paquetes de códecs más populares son:
- Paquete de códecs K-lite
- X Codec Pack
- Paquete de códecs para el reproductor multimedia
Puedes elegir entre versiones de pago y gratuitas de varios paquetes de códecs disponibles en Internet.
Usar VLC para solucionar problemas de vídeo
VLC Media Player, el versátil reproductor multimedia para todos los formatos de vídeo, tiene una función de reparación de vídeo incorporada. Esta función puede arreglar automáticamente los problemas más comunes al abrir el archivo. Puedes activar la configuración de auto-reparación en VLC siguiendo estos pasos:
- Abra VLC Media Player.
- Vaya a Menú > Herramientas > Preferencias.
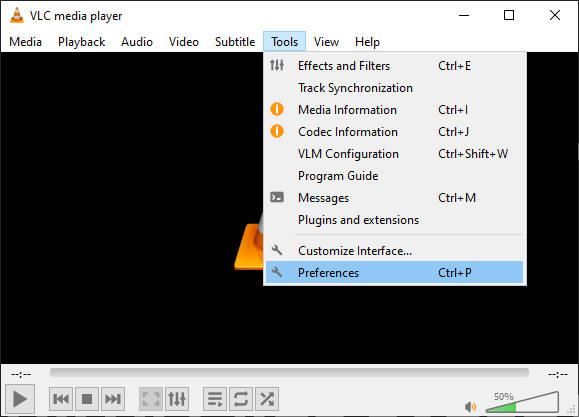
- Seleccione Entrada/Codecs. Vea ‘Archivo AVI dañado o incompleto’ y en Acción, cambie a
‘Arreglar siempre’ o ‘Pedir acción’, según su preferencia.
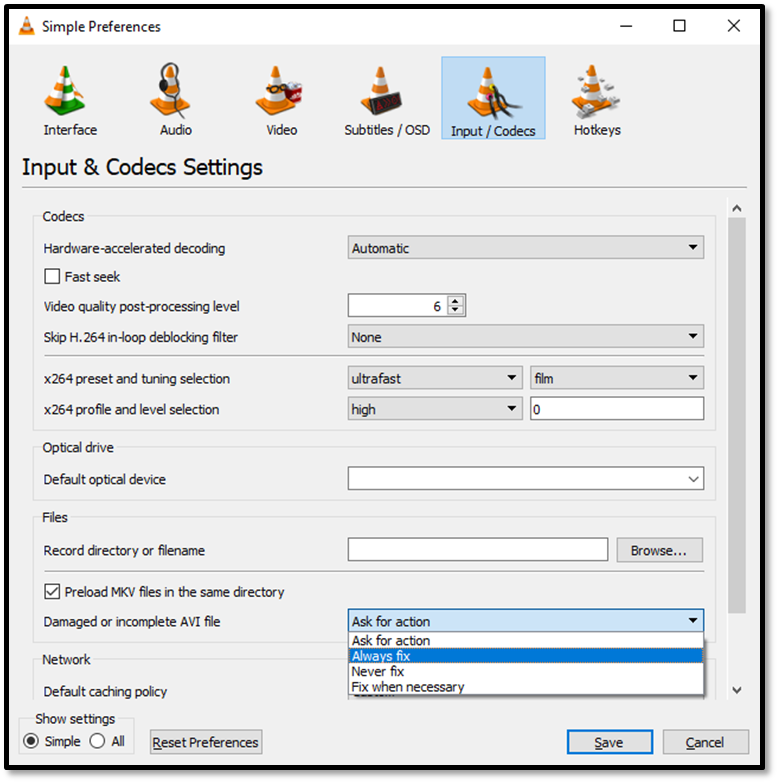
Actualizar los controladores gráficos
Una tarjeta gráfica es importante para reproducir archivos multimedia. Tanto si se trata de una tarjeta gráfica integrada como de una externa, es importante instalar regularmente sus últimos controladores. Los controladores actualizados de la tarjeta gráfica pueden ayudar a solucionar varios problemas de vídeo, parpadeos y otros problemas de vídeo basados en el hardware. También puede arreglar los problemas de sincronización de audio y vídeo en los archivos multimedia.
Limpie su sistema
Un problema importante de los archivos modernos de alta definición es la memoria que requieren. Un vídeo puede no reproducirse correctamente si el dispositivo no tiene suficiente espacio de almacenamiento. Por lo tanto, limpiar los archivos, las carpetas, las aplicaciones y la caché no deseados es una necesidad si se quiere ejecutar el vídeo sin problemas. Además, asegúrate de que no tienes varias aplicaciones ejecutándose en segundo plano mientras reproduces vídeos de alta definición o 4K. Esto puede ayudar a solucionar otros problemas de reproducción de vídeo, incluyendo el buffering.
Arreglar un vídeo corrupto con una aplicación de software de terceros
Si ha probado todas las soluciones mencionadas anteriormente y nada le ha funcionado, el uso de un software de reparación de terceros es la mejor manera de seguir adelante. Especialmente cuando su vídeo dañado contiene información sensible e importante. Una increíble herramienta de terceros es Stellar Repair for Video, ofrecida por Stellar Data Recovery Inc.
El software está diseñado para facilitar a cualquiera que quiera reparar su vídeo dañado. Con Stellar Repair for Video, los usuarios pueden reparar sus vídeos en unos pocos clics.

Para reparar un vídeo con Stellar Repair for Video , siga estos pasos:
· Inicie el software Stellar Repair for Video.
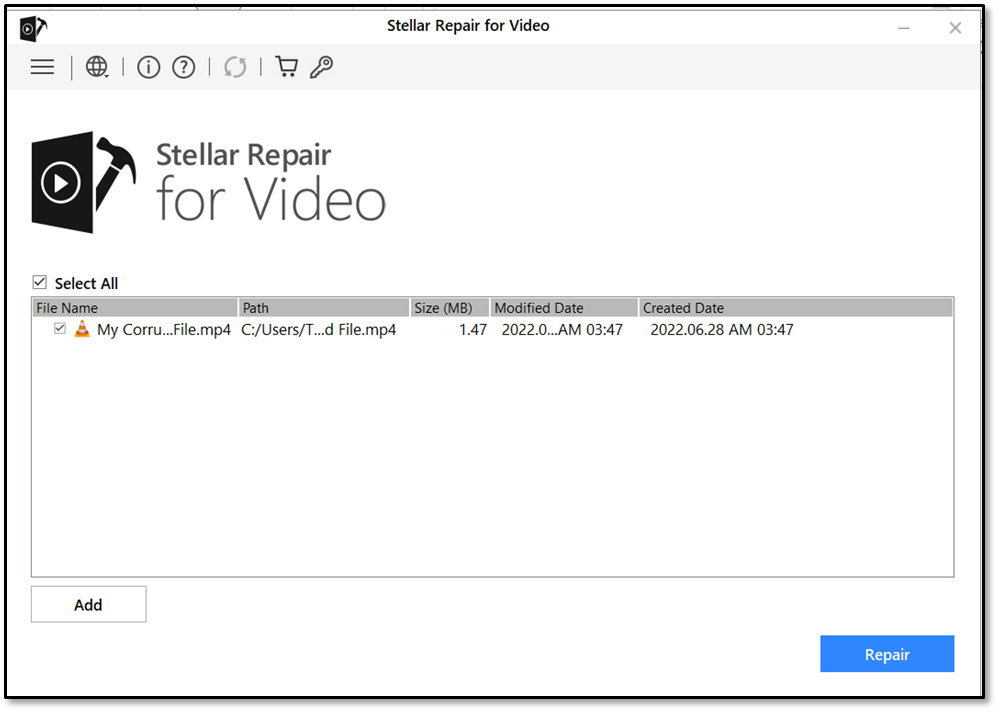
· Haz clic en el icono «Añadir archivo» y selecciona el archivo de vídeo corrupto de la ubicación guardada. Sería conveniente hacer una copia, por si acaso el error se debiera a un error del sistema.
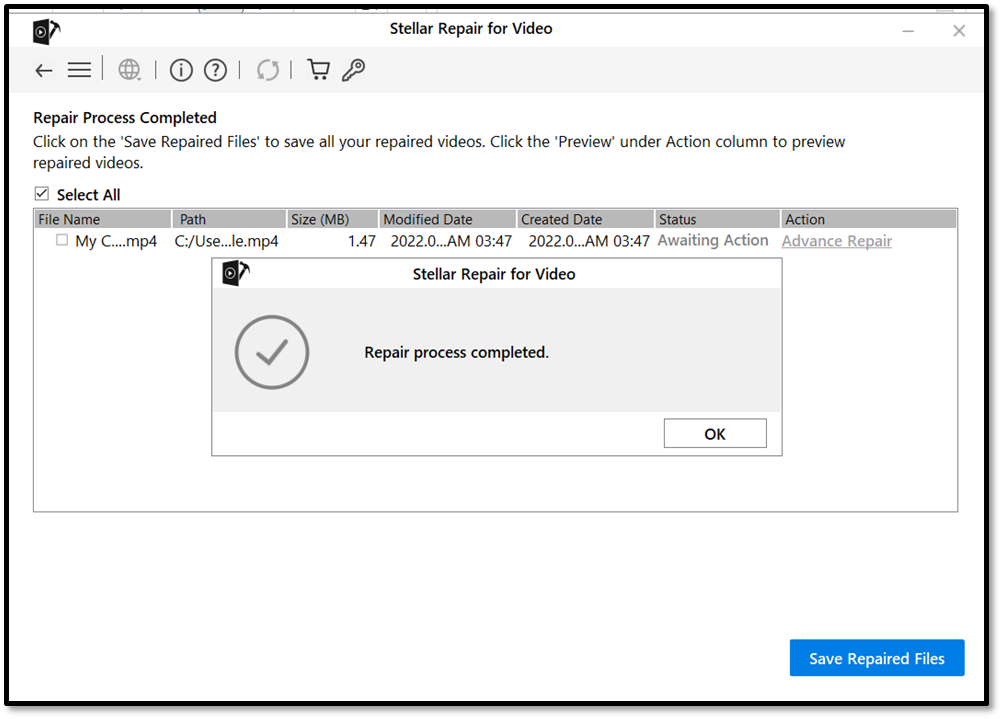
· Una vez que hayas añadido el archivo, haz clic en «Reparar» en el menú inferior derecho.
· Encontrará su vídeo reparado, que podrá guardar en la ubicación que desee.
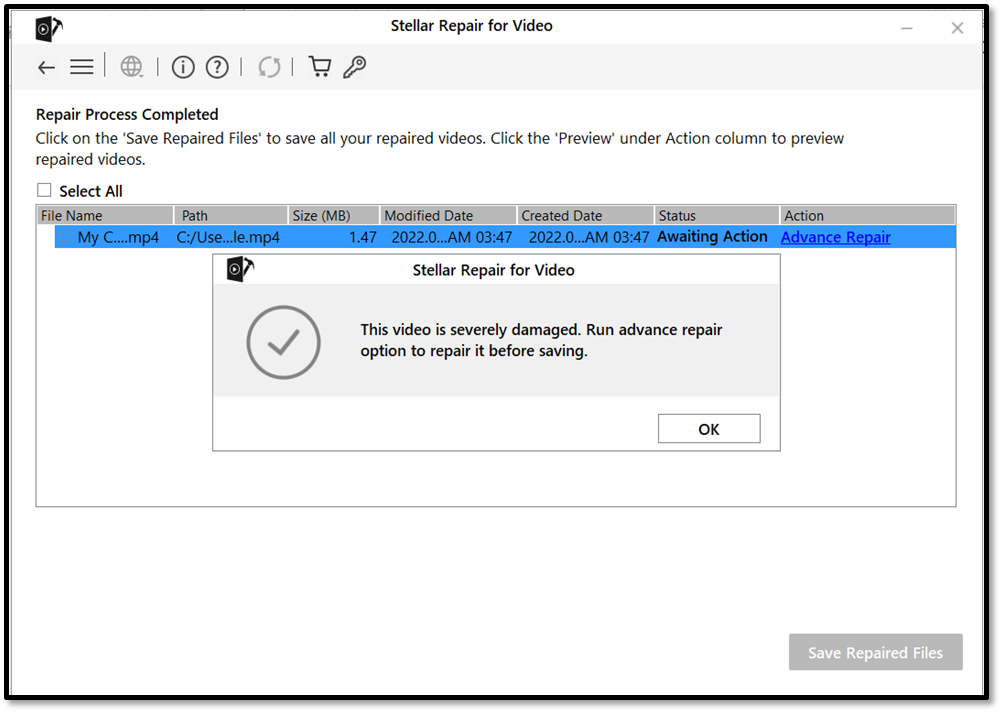
Ocasionalmente, si un vídeo está muy dañado, puede aparecer un mensaje que requiera una reparación anticipada.
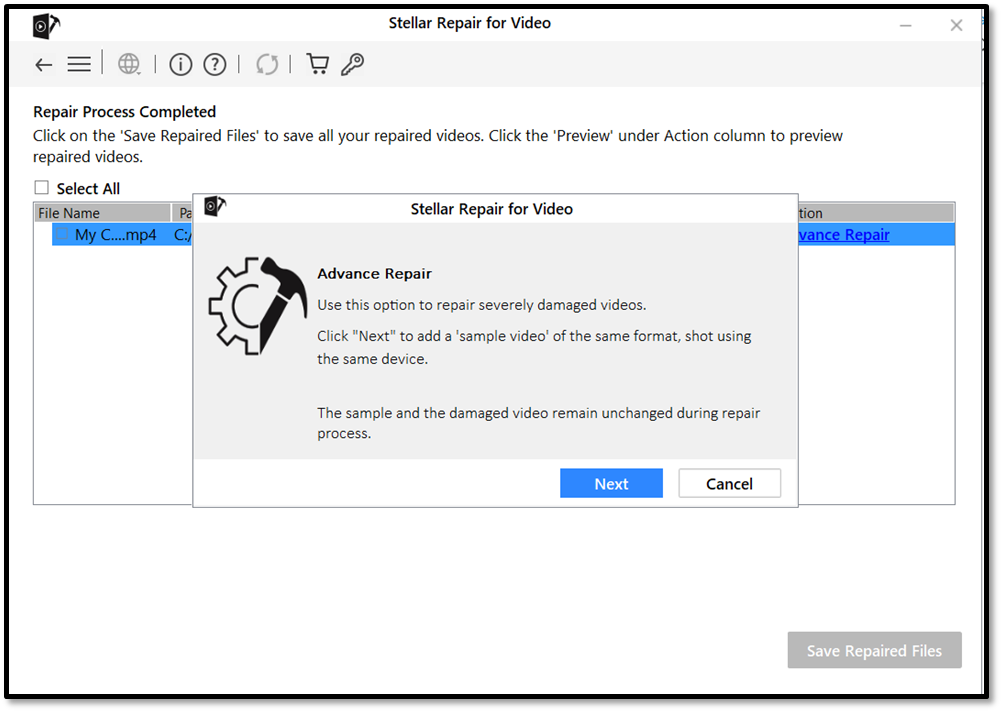
· En el campo «Añadir un vídeo de muestra», añada el enlace del vídeo haciendo clic en Examinar. Selecciona la casilla ‘Aplicar a todos los archivos del mismo formato’ en caso de que necesites reparar más vídeos de la misma serie.
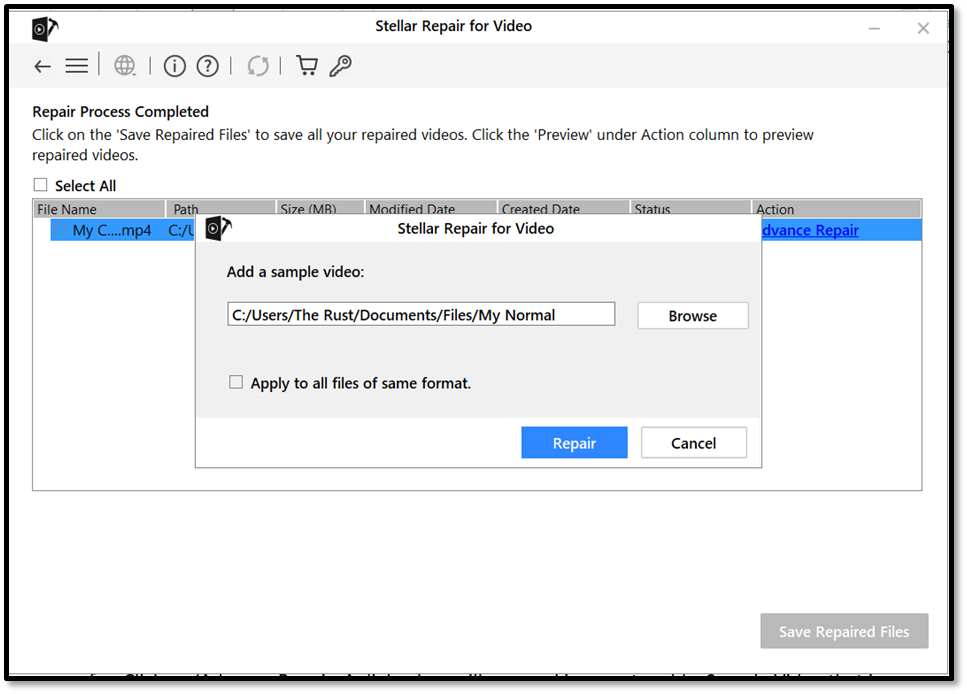
Una vez que el software repara el vídeo, le pedirá que guarde el archivo
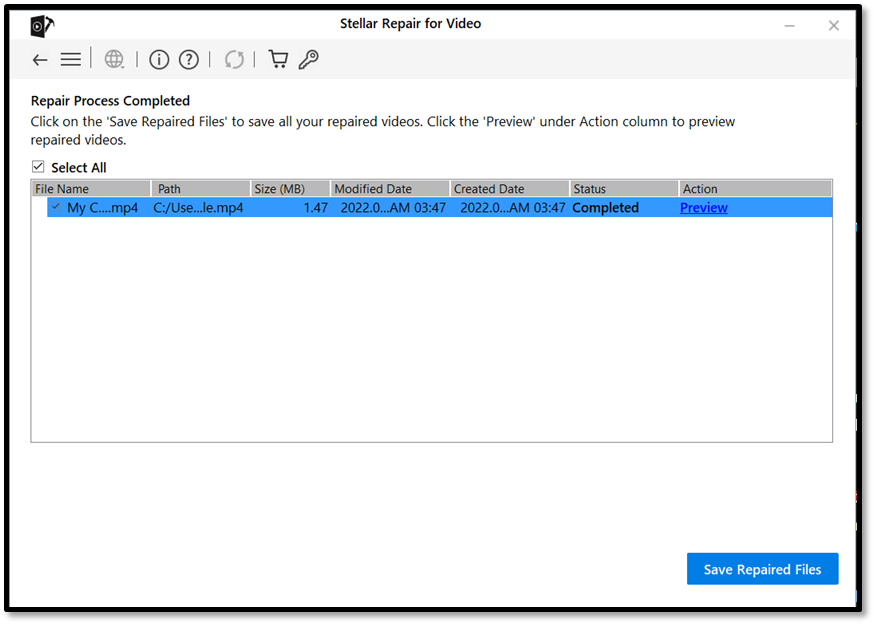
URL del vídeo: https://youtu.be/EnukQm834zA
Problemas de reproducción de vídeo en el iPhone
Para los vídeos que no se reproducen en iOS, puedes probar cualquiera de las siguientes opciones:
- Comprobar la aplicación de vídeo y forzar la salida
- Desinstalar y volver a instalar la aplicación de vídeo
- Sube a la nube y prueba a jugar en ella
- Convertir el formato de vídeo
- Actualiza el sistema operativo de tu teléfono
- Transfiera el/los archivo/s de vídeo al PC/Mac y utilice Stellar Repair for Video, como se ha descrito anteriormente.
Problemas de reproducción de vídeo en Android
Para los vídeos que no se reproducen en Android, pruebe cualquiera de las siguientes opciones:
- Reiniciar/reiniciar su dispositivo Android
- Instala VLC Player y prueba a jugar
- Sube a Google Drive e intenta reproducir desde la unidad
- Borrar caché
- Actualiza tu teléfono
- Transfiera el/los archivo/s de vídeo al PC/Mac y utilice Stellar Repair for Video, como se ha descrito anteriormente
Resumen de los errores de vídeo y soluciones
La próxima vez que te encuentres con un problema como «los vídeos no se reproducen», repasa las soluciones anteriores. Además, los cambios en un vídeo pueden deberse al cambio de sistema operativo. Algunos archivos de Mac no se reproducen en Windows o viceversa. Del mismo modo, algunos archivos de Android pueden no reproducirse en iOS de Apple o viceversa. A veces, incluso las actualizaciones del sistema pueden cambiar el comportamiento de los archivos. La mejor manera de reproducir vídeos sin problemas es encontrar el mejor reproductor multimedia para tu sistema operativo y tener un reproductor multimedia de reserva para cuando los archivos no funcionen.